Na ferramenta, o tipo de recorte padrão é retangular, mas também é possível capturar a tela inteira ou só uma janela. O aplicativo não salva automaticamente as capturas, por isso você precisará salvá-las manualmente. No entanto, ela copia imediatamente tudo para a área de transferência.
Os tipos de recortes oferecidos pela Ferramenta de Captura são os seguintes:
- Recorte de formato livre: desenhe uma forma livre ao redor de um objeto;
- Captura retangular: arraste o cursor ao redor do objeto para formar um retângulo;
- Captura de janela: selecione uma janela no navegador ou uma caixa de diálogo;
- Recorte de tela cheia: capture a tela inteira, incluindo todas as janelas abertas.
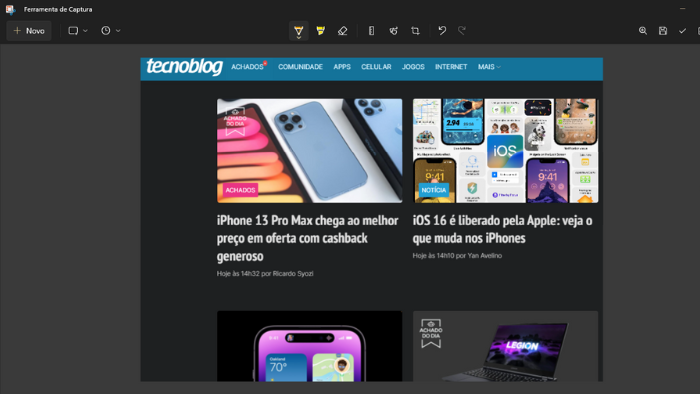
Como abrir a Ferramenta de Captura
Não é preciso baixar o app, ela já faz parte do sistema operacional, basta buscá-la.
- No Windows 10 e 11: Selecione o botão “Iniciar” > digite “Ferramenta de captura” na pesquisa e abra-a.
- No Windows 8.1 e Windows RT 8.1: Passe o dedo na borda direita da tela (barra Charm) > toque em “Pesquisar” > digite “ferramenta de captura” na caixa de pesquisa e abra-a nos resultados.
- No Windows 7: Selecione o botão “Iniciar” > digite “ferramenta de captura” na pesquisa para abrir.
Botão Print Screen (Captura de tela)
O clássico que todo mundo conhece é usar o botão “Print Screen” (PrtScn) para capturar a tela inteira. Dessa forma, a captura de tela não será salva como um arquivo, mas será copiada para a área de transferência. Você precisará abrir uma ferramenta de edição para ajustar a captura e salvá-la por lá. Uma ferramenta que pode ser usada é o próprio Paint já disponível no Windows.
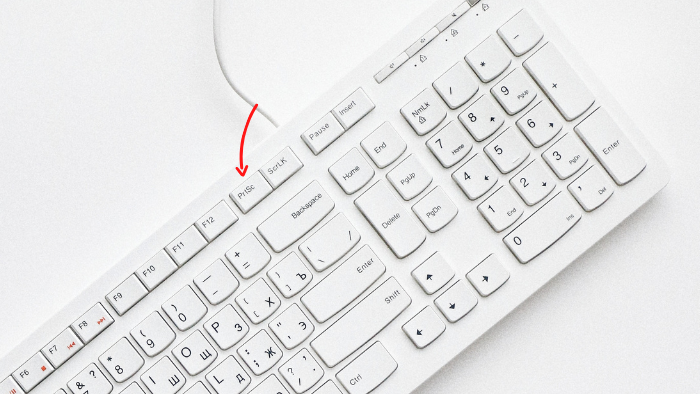
Xbox Game Bar
Pelo Xbox Game Bar também é possível fazer capturas de tela no computador com Windows. Ao abrir o aplicativo, que traz suas opções na parte superior da tela, você pode fazer o print no botão “Capturar”. Caso não tenha o app no seu PC, basta baixá-lo na Microsoft Store. Após a captura é possível ainda compartilhá-la no Twitter ou gerar um meme incluindo legendas.
Os prints feitos você consegue ver na opção “Ver minhas capturas”. Você também pode mudar a pasta de destino das capturas em “Configurações” > “Jogos” > “Capturas” > “Capturas de tela e clipes de jogos serão salvos em”.
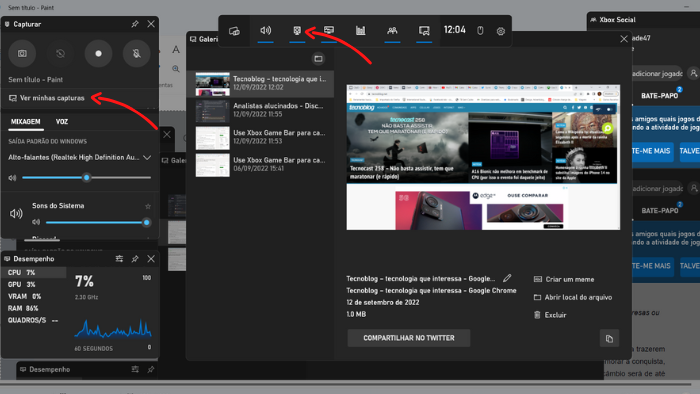
Atalhos do teclado
Alguns atalhos de teclado para você que procura como tirar print no PC Windows rapidamente:
Windows + Print Screen
Para capturar sua tela inteira e salvar automaticamente, toque na combinação de teclas Windows + Print Screen. Sua tela escurecerá brevemente para indicar que você acabou de tirar uma captura de tela, que será salva na pasta Imagens.
Windows + Shift + S
Você também pode usar o atalho Windows + Shift + S para capturar uma tela. Sua tela escurecerá e você verá o pequeno menu da Ferramenta de Captura na parte superior, que permitirá que você escolha o tipo de print que quer fazer.
Alt + Print Screen
Para fazer uma rápida captura de tela da sua janela ativa (a que você está usando), vá direto ao atalho de teclado Alt + PrtScn. Isto irá tirar um print da sua janela ativa e copiar a imagem para a área de transferência. Aqui você vai precisar usar o Paint.
Cada modo de captura tem um processo diferente para salvar a imagem, então depende qual dos apresentados acima você escolheu para tira o print da tela do seu PC.
Pela Ferramenta de Captura você já consegue editar a imagem, cortando ou destacando partes com os recursos Marca-texto e Caneta Esferográfica. De qualquer forma, é possível utilizar o Paint para fazer edições de print screen.

